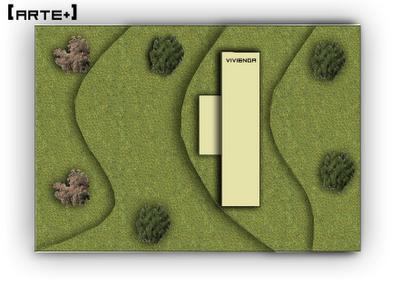
Es necesario que tengan en cuenta que el procedimiento para pintar en photoshop es relativamente largo, por lo que el tema se vuelve bastante extenso, pues consta del uso de 2 programas uno es autocad y el otro photoshop, vamos a pasar una planta que hicimos en autocad a photoshop y lo vamos a pintar.1.AUTOCAD: vamos a crear un ploter virtual en autocad, este ploter virtual nos va lanzar un archivo con extension .eps, con este archivo vamos a trabajar en photoshop, para crear el ploter virtual vamos a hacer lo siguiente:tools/Options/Plot&Publish/Add or Configure Plotters... / Add-A-Plotter wizard/siguiente/my Computer / en donde dice manufacture, dejan Adobe y en models: Post Script Level 2/Siguiente/Plot to file/escriben el nombre del plotter: Pasar a Photoshop o como quieran ponerle al plotter.../Finalizar.Con esto hecho ya crearon el plotter, luego hacen de cuenta que van a imprimir pero donde escogen impresora o plotter escogen el plotter virtual que acabamos de crear, para eso configuran los puntos y es importante darle escala y tamaño al formato, pues este se puede imprimir como imagen si esta a escala. Cuando le dan imprimir despues les saldra una venta donde desean guardar el archivo .eps, lo guardan y lo abren en photoshop.2. PHOTOSHOP: al abrir el archivo aca, nos va salir una ventana de dialogo, donde aparecen las dimensiones del archivo, y la resolucion que queremos asignarle, las dimensiones quedan a su discreción, igual que la resolucion, siempre y cuando tengan en cuenta que la resolucion maxima es de 300 pixeles/cm, dependiendo de la resolucion y las dimensiones el archivo se va volver pesado, por lo que va requerir mucha memoria virtual(RAM) por lo que si ustedes tienen menos de 1giga de Ram deben ir considerando bajarle resolucion, para trabajar mas comodamente.Cuando ya tenemos abierto el archivo nos va salir una cuadricula atras de las lineas, esto en este programa indica que el fondo es transparente, por lo que vamos a pintar el fondo de blanco, pero esto lo haremos en una capa por debajo, pues no les recomiendo pintar en la misma capa de las lineas, pues se vuelve mas complicado, nos vamos a layers, en la imagen de abajo se puede observar donde aparece remarcado en un circulo rojo es para crear un layer nuevo, este automáticamente le apare el nombre de layer 2, este lo colocamos abajo de layer 1, ubicados ahi nos vamos a la cubeta de pintura, en el primer color que aparece en las herramientas debe estar en blanco #FFFFFF, Pintamos el fondo, y quedara en la ventana de layers de esa manera como aparece en la imagen de abajo y en la pantalla se re recubrirá la cuadricula que antes teníamos.
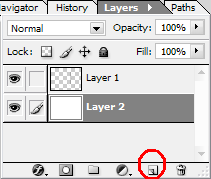 3.PHOTOSHOP: voy a comenzar a pintar pero voy a colocarle textura, por lo que solo voy a pintar el edificio y dejare las areas verdes sin pintar, es mas voy a eliminar la pintura blanca de fondo que esta en las areas verdes, y voy a crear otro layer donde colocare por debajo la grama, vean como debería estar.
3.PHOTOSHOP: voy a comenzar a pintar pero voy a colocarle textura, por lo que solo voy a pintar el edificio y dejare las areas verdes sin pintar, es mas voy a eliminar la pintura blanca de fondo que esta en las areas verdes, y voy a crear otro layer donde colocare por debajo la grama, vean como debería estar.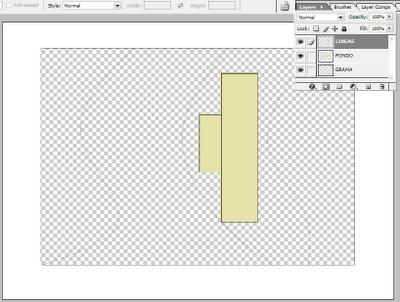
 4.PHOTOSHOP: la grama que ven a la par del ejemplo es el que utilizare, ustedes pueden usar cualquiera que tengan a la mano o les paresca mejor. Lo que hare sera abrir este archivo de imagen en el programa y seleccionarlo y moverlo a la capa de grama con la herramienta de move(V), cuando lo tengamos posicionado, si es necesario lo vamos a aclarar(Image/Adjustments/Brightness&Contrast )o lo dejamos igual. Por debajo del fondo el layer, vamos a comenzar a sacar copias del mismo a manera de cubrir toda la superficie, para eso con la misma herramienta de move teniendo presionadoAlt vamos sacando copias del archivo, tendremos algo como lo que vemos a continuación.
4.PHOTOSHOP: la grama que ven a la par del ejemplo es el que utilizare, ustedes pueden usar cualquiera que tengan a la mano o les paresca mejor. Lo que hare sera abrir este archivo de imagen en el programa y seleccionarlo y moverlo a la capa de grama con la herramienta de move(V), cuando lo tengamos posicionado, si es necesario lo vamos a aclarar(Image/Adjustments/Brightness&Contrast )o lo dejamos igual. Por debajo del fondo el layer, vamos a comenzar a sacar copias del mismo a manera de cubrir toda la superficie, para eso con la misma herramienta de move teniendo presionadoAlt vamos sacando copias del archivo, tendremos algo como lo que vemos a continuación.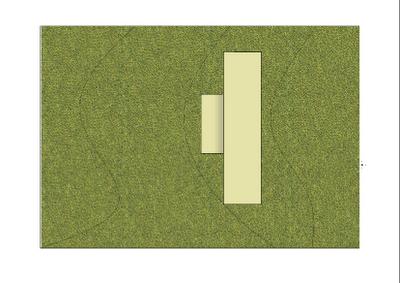 5. SOMBRAS: Esto aun se ve muy plano, por lo que vamos a comenzar a darle profundidad, y esto se va lograr con sombras, lo que haremos sera juntar todos los layers en uno solo, de este vamos a ir sacando secciones, para juntar layers se van a layers y el modo es el siguiente, el layer de arriba se junta con el de abajoCtrl + E, de tal forma que todos los layers ya estan juntos, asi podemos manipular mejor el dibujo, vamos a seleccionar partes del dibujo que consideremos que pueden tener profundidad, como los edificios, y si lo vemos hasta las curvas de nivel aunque estos sean simbolicos. Para eso seleccionamos las areas que deseamos y cuando ya tengamos el area que vamos a levantar nos vamos a layer/new/Layer via Copy ( Ctrl +J), luego damos doble click sobre el layer nuevo que nos salio, seleccionamos la casilla Drop Shadow, en esa instancia jugamos con los valores y vamos viendo como queda en escena, hasta que estemos conformes con la sombra de resultado y le damos ok, repetimos el mismo procedimiento con cada elemento y tendremos un resultado parecido a este, que ya no se ve tan plano como el anterior.
5. SOMBRAS: Esto aun se ve muy plano, por lo que vamos a comenzar a darle profundidad, y esto se va lograr con sombras, lo que haremos sera juntar todos los layers en uno solo, de este vamos a ir sacando secciones, para juntar layers se van a layers y el modo es el siguiente, el layer de arriba se junta con el de abajoCtrl + E, de tal forma que todos los layers ya estan juntos, asi podemos manipular mejor el dibujo, vamos a seleccionar partes del dibujo que consideremos que pueden tener profundidad, como los edificios, y si lo vemos hasta las curvas de nivel aunque estos sean simbolicos. Para eso seleccionamos las areas que deseamos y cuando ya tengamos el area que vamos a levantar nos vamos a layer/new/Layer via Copy ( Ctrl +J), luego damos doble click sobre el layer nuevo que nos salio, seleccionamos la casilla Drop Shadow, en esa instancia jugamos con los valores y vamos viendo como queda en escena, hasta que estemos conformes con la sombra de resultado y le damos ok, repetimos el mismo procedimiento con cada elemento y tendremos un resultado parecido a este, que ya no se ve tan plano como el anterior.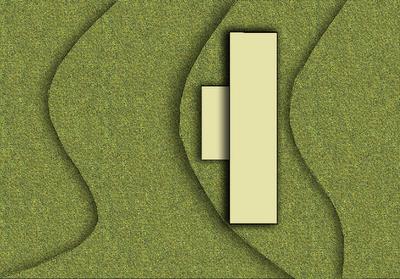
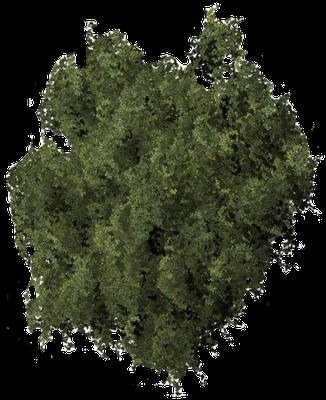 6. AMBIENTAR: lo que are sera utilizar una libreria que tengo a la mano de arboles en planta, y vehículos si los necesitara, para ambientar el diseño, de lo contrario tendria que pintar arboles que ya tenia dibujados desde autocad, y levantarlos, sea cual sea el caso, se basa en el mismo procedimiento antes mencionado de jalar, levantar, etc...
6. AMBIENTAR: lo que are sera utilizar una libreria que tengo a la mano de arboles en planta, y vehículos si los necesitara, para ambientar el diseño, de lo contrario tendria que pintar arboles que ya tenia dibujados desde autocad, y levantarlos, sea cual sea el caso, se basa en el mismo procedimiento antes mencionado de jalar, levantar, etc...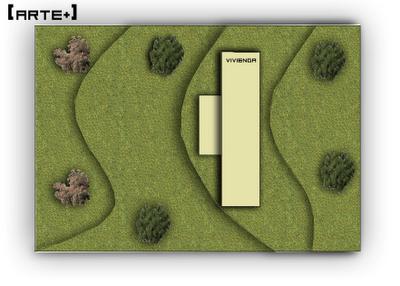 Este resultado es muy parecido al que se obtendria en un render, por lo que es cuestion del proyectista la creatividad que desee darle para lograr su cometido.Fuente http://mrmannoticias.blogspot.com
Este resultado es muy parecido al que se obtendria en un render, por lo que es cuestion del proyectista la creatividad que desee darle para lograr su cometido.Fuente http://mrmannoticias.blogspot.com

